Substitute Resources on a Specific Task
After a Resource is assigned to a Task, the Work Planner can be used to substitute the Resource for a different one. These substitutions can be complete (a new Resource takes over the entire Task) or partial (a new Resource only takes over a percentage of the Task).
Tip: The Work Planner Resource Sheet can be used to substitute Resources on the Work Plan as a whole instead of a specific Task. See Substitute Resources on a Work Plan for more information.
To substitute Resources on a Task:
Before You Start: Eclipse PPM user require the "Manage Resource Assignment and Allocation" permission from one of the Project's Policies to substitute Resources on a Work Plan.
-
Navigate to a Project.
-
Select the Open Work Planner button in the top right-hand corner of the screen:

Note: This will open the Work Planner in a separate browser tab.
-
Select Open from the drop-down menu of one of the Tasks in the worksheet:

-
Select the Resources tab:
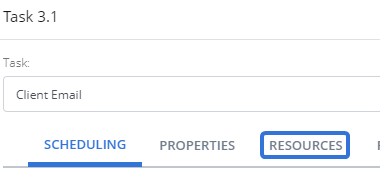
-
Select one of the substitution options from a Resource's drop-down menu:
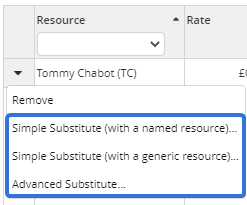
-
Simple Substitute (with a named resource): A Resource that represents an actual individual (either an Eclipse PPM user or a non-user) will be the replacement.
-
Simple Substitute (with a generic resource): A Resource role will be the replacement. An individual's name will not be tied to the Task.
-
Advanced Substitute: This option allows you to use Resource filters to find a replacement Resource.
Tip: Instead of opening a Task in the worksheet and selecting the Resource tab, the same drop-down menu can be accessed for the Resource on the Work Planner Task Sheet:
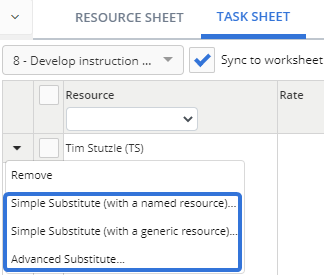
-
-
Use the "What assignments should we replace?" drop-down menu to determine whether or not the substitution will only take place after a specified date:

-
Replace all assignments: No time threshold will apply to the substitution. The substitution will last for the duration of the Task.
-
Replace assignments after a specific date: The substitution will only take effect after a certain date. A date field will appear that allows you to choose this date:

-
-
Use the "How much (%)" field to determine the percentage of the effort that will be passed on to the new Resource:
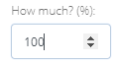
Example: If "50" is entered into the "How Much (%)" field, the new user will only inherit 50% of the original Resource's effort. The original Resource will still be responsible for the remaining 50%.
Note: This percentage pertains to the Resource's effort on the Task, not the total Task effort. For example, imagine that Tim's time is only 50% allocated toward a Task:
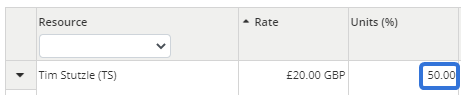
Now imagine that Brady acts as a substitute Resource for Tim, but only 50%:
This means that Brady is taking 50% of Tim's workload, not 50% of the entire Task workload. Therefore, both Resources will be responsible for 25%: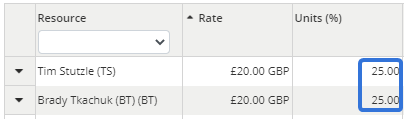
-
Use the "What should we do with the replaced resource?" drop-down menu to determine what will happen to the replaced Resource's actual time:
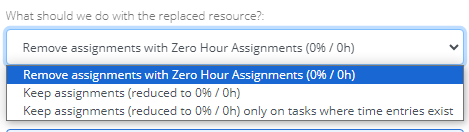
Note: This option will not be available while replacing a generic Resource.
-
Remove assignments with Zero Hour Assignments (0% / 0h): The original Resource will be removed from the Task if they no longer have any Allocated Hours toward the Task after the substitution.
Note: The original Resource will be removed from the Task if they had 0 Allocated Hours toward the Task before the substitution.
Note: If the "How Much? (%)" field contains less than 100, the original Resource will still be assigned to the remainder of the effort. For example, if "75" is entered into the "How Much? (%)" field, the original Resource will still be assigned to 25% of the allocated time if this option is selected.
-
Keep assignments (reduced to 0% / 0h): The original Resource will still be assigned to the Task, but their allocation will be reduced to 0.
Note: Even if the substitute Resource is taking less than 100% of the Task effort, the original Resource's effort will still be reduced to 0.
-
Keep assignments (reduced to 0% / 0h) only on tasks where time entries exist: If the original Resource has already entered time against the Task on their Timesheet (aka if they have any Actual Time on the Task), they will remain assigned to the Task. Their allocation will be reduced to 0. If the original Resource has not entered any time against the Task, they will be removed from the Task.
Note: Even if the substitute Resource is taking less than 100% of the Task effort, the original Resource's effort will still be reduced to 0.
-
-
(Optional) Select the "Remove the resource from work plan if they have no other assignments" checkbox if you wish to remove the replaced Resource from the Work Plan if this was its only assignment.
-
(If you are conducting a Simple Substitute) Type a name / role into the "Select a resource by typing here" textbox and select it from the drop-dowm menu that appears:

OR
(If you are conducting an Advanced Substitute) Select a Resource filter from the drop-down menu and select the checkbox of your preferred substitute Resource:

Tip: You can use the textboxes / drop-down menus in the column headers to further filter your results.
-
(Optional) Select the graph button
 next to the Resource to view its Load Chart:
next to the Resource to view its Load Chart:
Note: While conducting an Advanced Substitute, you may need to scroll horizontally through the Resource table to reach the Resource's Load Chart button:

Tip: Use the Options drop-down menu to configure the selected Resource's Load Chart. For more information, see View a Resource's Load Chart.
-
Select the Substitute button.
After clicking Substitute, the selected Resource will replace the original Resource on the Task.